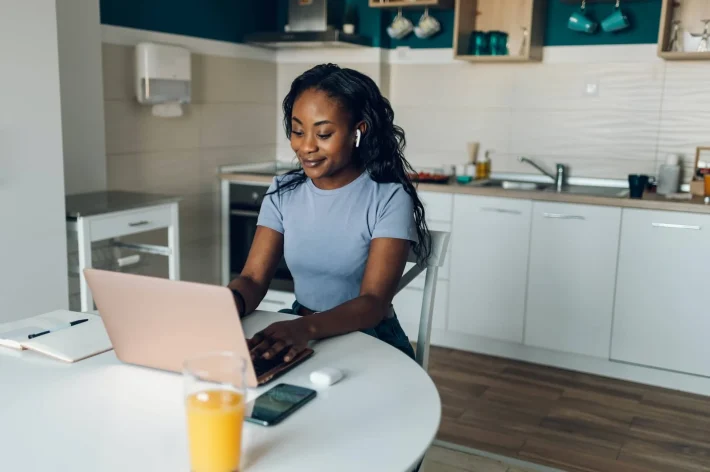A Beginner’s Guide to Installing and Using WordPress Plugins

WordPress is powerful right out of the box, but its true magic lies in its vast library of plugins. Think of plugins as apps for your website – they add extra features, functionality, and integrations without requiring you to write a single line of code. Whether you want to add contact forms, boost your SEO, improve security, or create an online store, there’s likely a plugin for that!
This beginner-friendly guide will walk you through the simple steps of finding, installing, and activating plugins to enhance your WordPress website.
Step 1: Understanding What Plugins Do
Before diving in, it’s helpful to understand the scope of what plugins can achieve. They can:
- Add new features: Contact forms, social media buttons, image galleries, e-commerce functionality, membership areas, and much more.
- Improve functionality: Enhance your website’s speed, security, SEO, and user experience.
- Integrate with other services: Connect your website with email marketing platforms, social media accounts, analytics tools, and payment gateways.
- Automate tasks: Schedule backups, optimize images, and manage comments.
Step 2: Finding the Right Plugins
With thousands of plugins available, knowing where to look is key. Here are the primary sources:
- The WordPress Plugin Directory (Free Plugins): This is the official repository of free WordPress plugins, accessible directly from your dashboard (“Plugins” > “Add New”). It’s a great place to start for basic functionality.
- How to browse: Use the search bar to look for plugins based on keywords (e.g., “contact form,” “SEO,” “security”). You can also filter by popular, recommended, and featured plugins.
- Check details: Before installing, click on a plugin to view its description, screenshots, reviews, ratings, last updated date, and compatibility with your WordPress version. Pay attention to the reviews and how recently it was updated – a well-maintained plugin is usually a safer bet.
- Premium Plugin Marketplaces: Websites like CodeCanyon, Envato Elements, and the websites of individual plugin developers offer paid, premium plugins. These often come with more advanced features, dedicated support, and regular updates.
- Research carefully: Read reviews, check demos, and understand the licensing terms before purchasing a premium plugin.
Step 3: Installing Your Plugin
Once you’ve found a plugin you want to use, here’s how to install it:
- Installing a Free Plugin from the WordPress Directory:
- Navigate to Plugins > Add New in your WordPress dashboard.
- Use the search bar to find the plugin by name or keywords.
- Once you locate the plugin, click the “Install Now” button.
- After the installation is complete, the “Install Now” button will change to “Activate.” Click it to make the plugin active on your website.
- Installing a Plugin by Uploading a ZIP File (Usually for Premium Plugins):
- After purchasing a premium plugin, you’ll typically receive a ZIP file containing the plugin files. Save this file to your computer.
- In your WordPress dashboard, go to Plugins > Add New.
- Click the “Upload Plugin” button at the top left of the page.
- Click the “Choose File” button and select the ZIP file you downloaded.
- Click the “Install Now” button.
- Once the plugin is successfully installed, you’ll see a “Plugin installed successfully” message. Click the “Activate Plugin” link to make it active.
Step 4: Activating Your Plugin
Simply installing a plugin isn’t enough – you need to activate it to make it work on your website. As shown in the installation steps above, you’ll usually see an “Activate” button or link after installation. Click it!
You can also manage all your installed plugins by navigating to the Plugins > Installed Plugins page in your dashboard. Here, you can activate, deactivate, and even delete plugins.
Step 5: Configuring Your Plugin Settings
Once a plugin is activated, you’ll often need to configure its settings to customize how it works. The location of these settings varies depending on the plugin:
- Dedicated Menu Item: Many plugins will add their own menu item in the left-hand sidebar of your WordPress dashboard. Look for a name related to the plugin.
- Under “Settings”: Some plugins place their settings under the main “Settings” menu.
- Within the Customizer: A few plugins might integrate their options into the WordPress Customizer (“Appearance” > “Customize”).
- On Specific Pages/Posts: Certain plugins might add meta boxes or settings panels directly to your page or post editing screens.
Take the time to explore the plugin’s settings page and configure it according to your specific needs.Most plugin developers provide documentation or FAQs to help you understand their plugin’s options.
Best Practices for Using WordPress Plugins:
- Only install necessary plugins: Avoid installing too many plugins, as they can slow down your website and potentially create security vulnerabilities. Deactivate and delete plugins you no longer use.
- Choose reputable plugins: Stick to plugins with good ratings, recent updates, and a significant number of active installations. Read reviews before installing.
- Keep plugins updated: Regularly update your plugins to ensure they have the latest security patches and bug fixes. WordPress will usually notify you when updates are available.
- Test new plugins: Before making a new plugin live on your production site, consider testing it in a staging environment if possible to avoid any conflicts or unexpected issues.
- Be mindful of plugin compatibility: Ensure the plugins you install are compatible with your WordPress version and your theme.
Conclusion:
WordPress plugins are incredibly powerful tools that can significantly enhance your website’s capabilities. By following these simple steps, you can easily find, install, and configure plugins to create the website you’ve always envisioned. Start exploring the vast world of WordPress plugins and unlock the full potential of your online presence!